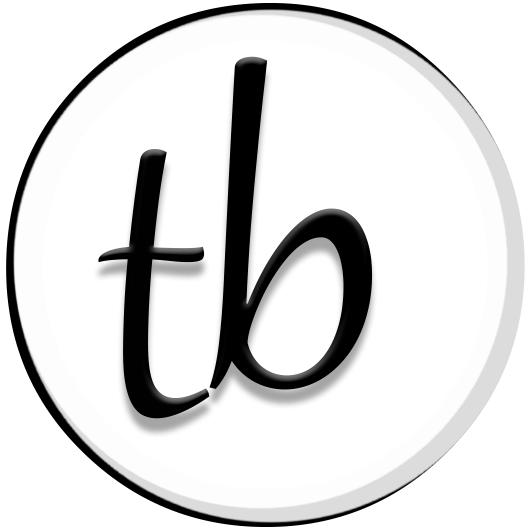5 Simple Phases To Build A Website With WP
Last week we discussed a few things you should line out before you build your website. Now we are going to make sure that you’re familiar with those 5 Simple Phases To Build A Website With WP that I promised I would cover with you. And I think you are going to like this, because it’s all about designing and setting up your WP site!
Obviously, this after you get hosting setup and domain registration covered. But I always recommend getting familiar with what comes directly after, before you jump into paying for hosting and your domain. So let’s go directly to the fun stuff…

Settings
Your WP site requires some attention to a few basic settings; a vital part of creating your website. This won’t take long when you know what you’re doing though. For now, I just want you to get a basic idea of what’s involved in this Phase.
➜ Once you login to your WP dashboard, you’ll navigate to “General” settings.
Here you’ll be setting your website name and url, tagline if you want one, and setting the date and time format that your site will run on.
➜ Next, the “Writing” settings will enable you to post via email, which is handy if you’re on the go.
➜ Under “Reading” you’ll determine what your front page does; you can display your posts, or set a static page as your Homepage. You can also edit the emails your followers receive from your blog.
➜ The “Discussion” tab is where you will adjust your default article settings, determine how comments will be handled, insert your Avatar display and Gravatar Hover Cards. Your sites’ rating can also be selected here, along with Jetpack settings, and your comments greeting text.
➜ Under Media, you can change the settings for your image sizes. But these can usually be left alone.
➜ “Permalinks” settings are going to be one of the most important settings to get right. That’s because this setting determines how your page and post urls look. These should be set to /%postname%/ for optimal search ranks.
➜Under the “Settings” tab, you’ll need to go to “Sharing” to integrate your Social Networks with your site so that your visitors can interact with you on Social Media. Very important. (I actually recommend setting your Social Network Accounts up before you build your site if you can. That way you can get this taken care of when you create your site, rather than having to come back later to do this.)
➜ Your site verification services, like Google Analytics, Bing and Pinterest tracking are set up under the “Tools” tab. You’ll need to create accounts with these services in order to do this.
And that’s it for the Settings. Pretty straight forward and easy, right? Okay, so let’s move on.

Themes
I like to get the theme taken care of right away after I adjust the settings, so you can see your website coming together almost immediately. That’s why I consider this “Phase 2” when I create a WP site.
It probably goes without saying, however, this is where the design of your site is determined. Themes are sort of like the “paint and carpet” of your site, so to speak. And they are part of what makes WP such a good platform for building your site; because you don’t really need a web designer to make it look fantastic.
Depending on how personalized you want your site to look, a free theme may be all you need. WP has a lot of attractive free themes available. Some are far better than others. You can waste a lot of time trying out themes. So, to save you a lot of time I’ll be showing you step by step how to customize one of my favorite free WP themes at the Workshop.
However, free themes usually have limited customization capabilities. If you want a more customized site you will probably need to go for a paid theme. Paid themes can also come with additional functionality built in, which can reduce the number of plugins you’ll need to make your site function like you need it to. So it pays to pick a good theme.
If you are going to want a paid theme, you might as well go with one of my tried and tested paid theme recommendations, rather than potentially wasting your money on a theme that doesn’t work well, or lacks design capability.
And believe me, you can spend a lot of time and money looking for a good paid theme. Because you can easily wind up taking the time to purchase, download, install and customize a theme, only to find out it’s not going to work for your particular needs. Worse, you can discover, after all of this, that it may be “glitchy” and simply not work well at all!
➜Once you have your theme selected and installed, this is where you get to set your logo and customize your theme colors. And you get to see your website coming to life!
Now we are going to need to add some features and functionality to your site, and we do that using…

Plugins
You can think of plugins as apps, or little programs that you install on your site to add features and functionality. This is where you’ll be able to get contact forms, site backups, Social sharing buttons, newsletter signup forms, anti-spam filters, front end SSL setup and more.
Most all the juicy features you may want to add, or imitate from other WP sites you like, goes on here. Plus, there are plugins you’ll need for spam filtering, statistics and maintenance. There are good, free plugins for all of this, and I’ll show you these when you join me for the workshop.
Installing plugins in WP is pretty easy. Good plugins provide documentation to help you set them up properly. So, although I will show you how to set up the plugins on my list, you can always look to this information for help if needed later on.
Just remember that the more plugins you install on your site, the more you put its security at risk. Because hackers can access your site via a plugin. This is another reason why you want to be sure to check that the plugin you want to use has good reviews, is kept up to date, is well documented, and has been tested with the latest version of WP. And again, you can keep the number of plugins you need down to a bare minimum by choosing a theme that has common preferred features and functionality built in.
Now, comes the phase where you will add the “meat and potatoes” of your site…

Content
Once your site design is customized, the settings are taken care of and you have the plugins you need, you’ll need lots of content. Because you will need to fill your pages with everything your audience, visitors, customers and clients need to know so that they can make well informed decisions before they purchase.
You’ll also want to include additional relevant information regularly to keep your visitors, and search engines engaged. Because if you want to give your site the best possible chance for first page search ranks, you must keep adding fresh content regularly.
We’ll discuss the fresh content you can add at the workshop, and how you can schedule it to post out whenever you want, even when you can’t be there to publish it. This means you can, for instance, spend 1 day putting up content that will go out regularly over several weeks. Yes, even while you are sleeping or on vacation, your blog can be updating its self, on auto-pilot, with fresh, new content!
(Work smarter, not harder my friends.)
As for the standard and required basic content that makes your initial site polished and professional, that’s what we’ll focus on most. This includes your About, Contact, and Privacy Policy pages, as well as your Homepage. Once you get a visitor to your site, these pages need to hook them in and drive them to take action.
You will also need a Privacy Policy, as this legal information is now required by law for most sites. Don’t worry, I’ll show you where to get one online. And I’ll point out the key information you’ll need for your About and Contact pages. And we’ll add a contact form (via plugin) so visitors can reach you when needed, as well as setting up an opt-in page so you can start building your email list.
Next, you’ll create your main navigation and footer menus, so you can see your pages. This is where your site will start to look complete with pages and content you can see live on your site!
And to make your written content look polished, all you need are some quick, yet effective html codes to spice things up a bit. Don’t worry, I’ll show you this too. This is extremely lite code we are talking here, nothing difficult at all. Just a few short character and letter strings to create font styling that will accentuate key points, adjust font sizes etc.
Of course, content means images too. And lots of them, if you really want your site to attract attention. You can and should use images of your business building (if you have one), perhaps your office and team (if possible). Or, if you want to setup a personal business site you’ll need an image or two of you.
But you’ll also need some additional images to spruce things up. Especially for your regular weekly content, like posts and such. There are lots of free, professional looking images to be had online, and I’ll show you where and how to get them.
Plus, we will add an Image Gallery to your site, so you can show off your products or services.
This includes icons and other graphics to add a professional touch to your site. You can get these online, or if you Join Me in the Web Genesis Nation Silver Member Suite, I’ll give you my Web Graphics Toolbox, so you have plenty of high quality web treats for a good head start.
You’ll want to take a look at video as well because, while lots of static visual imagery is great, video is always better. The best place to go grab video for your site is YouTube. And I’ll show you how to install a plugin that will make embedding videos into your site fast and easy, and display beautifully across all devices.
Now that we’ve discussed content, we are down to the last few details of your website creation.

Finishing Touches
Putting the finishing touches on your WP website includes setting up your widgets and sidebar(s), and understanding some best practices for regular maintenance on your site. Because I want you to not only create your site, I want you to know how to take care of it in the future so you can avoid issues and costly fixes or updates.
Widgets
For simplicities sake, you can think of Widgets as little packages of code you use to insert content in your sidebar, and also on your pages and posts. Basically, they allow you to add certain types of content and functionality without coding. For instance, you can insert Social Media icons, your RSS feed, buttons, Google maps, display recent posts, newsletter opt-in forms, custom menus and more.
Sidebars
To create your sidebars, all you need to do is drag the widgets you want into the sidebar panel and configure them. To insert widgets in your page, there is an awesome free plugin that makes it really easy. In some cases, widgets also come bundled with themes, featuring standard and specialized widgets you can add to pages.
Basic Maintenance
Proper care of your site includes regular backups, so you can get your site back fast in case anything happens to it. There are plugins for statistics, so you can analyze your traffic, cache plugins and others to help speed up your site. Then there are security plugins to help keep your site and content secure. Some disable and block the right-click-copy function from visitor use, others are a firewall of sorts to keep hackers out, and some can be used to alter your login page url.
You can over-do this though, and again, it’s best to keep plugins down to a minimum, so you should only use the plugins you absolutely need for security, functionality and features. You should also never have disabled plugins on your site. If you are not using them, delete them. And be sure to keep your plugins up to date to help ensure your sites’ security.
Organization
This is something I always highly recommend. You’ll collect lots of materials and passwords when you create your site. Keeping it properly organized is the best way to avoid confusion, losing or misplacing important materials, and having to reacquire or create your materials over again.
Quite frankly, organization will help you avoid the urge to start pulling your hair out at times!
Okay, so that is the basic overview of the 5 Simple Phases To Build A Website With WP. Taking a quick look back over the post, you are probably surprised that there is no more to it than that to create your WP site. And honestly, I didn’t leave much out here, so that is pretty much it.
These are the basic features you generally get when you hire one of those corporate “big boys” to create a WP site for you. I’m actually probably showing you the “How To” for a site that would cost more along the lines of $1500. Because the fee generally starts out at an initial quote, then works it’s way up when you want to add features, functionality and customization.
But who’s counting?
You now understand how to build, manage and grow your website. And when you join me for the workshop you’ll discover exactly how to complete these simple phases to create your WP website; one that’s capable of helping you achieve your online business goals. And that is what really counts, right?
5 Simple Phases To Build A Website With WP