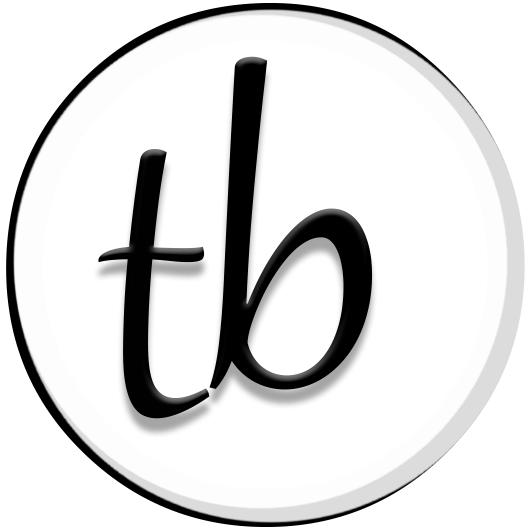Add Custom Text To Glowforge Files Using Inkscape
We’ve had lots of requests over at our shop for a video tutorial showing how to Add Custom Text To Your Glowforge Files Using Inkscape, and I wanted to share that with you here.
This tutorial will show you how to add custom text to any Glowforge SVG using Inkscape; regardless of the design you have, as long as you have a space available to customize, this tutorial shows you the steps you’ll need to perform in order to add your own names or text.
Inkscape Custom Text Tutorial:
And since having both written instructions as well as visual ones is optimal for best results, I’ve also included the written instructions below for your convenience 🙂
Adding Text To Your Glowforge SVG With Inkscape
- Create your text, choosing the font you’ve selected from the available fonts in Inkscape.
- Position your text over your design, but don’t worry too much about placement because the following steps will shift the lettering a bit anyway.
- Select all of your text, then click Path>Object to Path (This separates the letters so that you can position them to overlap and appear as one piece.)
- With your text still selected, click Object>Ungroup.
- Now you will want to select each letter individually as needed, and position your individual letters to overlap.
- Make you have all of your text selected once again, and click Path>Union to merge your letters together.
- Your lettering position is likely to be different now, so you’ll need to reposition your text over the design. This time you’ll want to place your text exactly like you want it, making sure that the text overlaps the design in enough places to form a solid bond when cutting.
- Next, select all of your text again, then click Object>Fill & Stroke. You’ll see that the Fill & Stroke menu opens to the right of your workspace. In the Fill & Stroke pane, turn off the fill, turn on the stroke, and set stroke style width to the exact same width as the design. (You can find the stroke width by simply clicking on it. Then you can copy the width, selectyour lettering, and paste that same width into the field for your text layer.)
- Lastly, select both your text and the design at the same time, then click Path>Union. This will merge your letters with your design, and you are ready to save and cut!

I hope you enjoy this tutorial, and it helps you to customize your ornament, sign and other Glowforge Files!
Be sure to check out our growing collection of Glowforge SVG Files on At Our Shop Here>>
If you want to reach out to us, you are always welcome to contact us there, or contact me directly using the convenient Contact Form Here>>