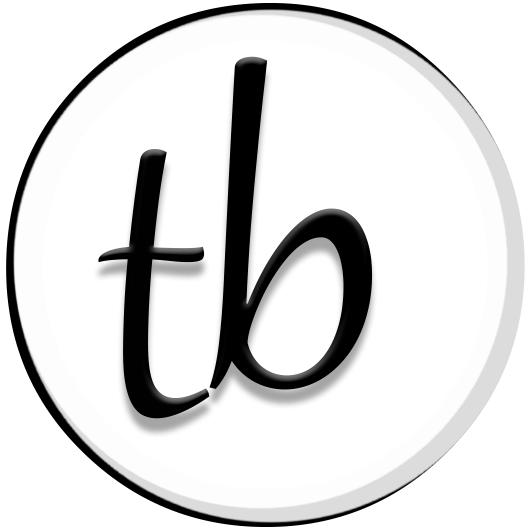On Page SEO – Still On Your “To Do” List
Yes, On Page SEO Should Still Be On Your “To Do” List!! Even with all the changes that have been made to the search engines in recent years, it’s still essential.
SEO still helps to ensure that your post or page gets optimal search results with the search engines, primarily Google. Because search crawlers will still look for this critical aspect of Content Marketing; information in your post that search engines like Google use to index the page and determine where it will be placed in search results. (Sure, search result position can change up or down over time regardless of On Page SEO quality, but it pays to be on top of this aspect.)
And it doesn’t matter whether it’s content on your website, or listings on a platform like Etsy; SEO is still a top priority if you want to get your content found online. Which is why I can’t express strongly enough; On Page SEO Is Still On Your “To Do” List
SEO Techniques To Use
Though there are more On Page SEO techniques that can be used to increase your chances of good search results, the following On Page SEO Guide includes the basic techniques that should be used on every post. Follow the instructions below to ensure basic optimization of your posts.
Title
Your keyword or keyword phrase must appear in the title. Be sure to go to Google Keyword Planner Tool and research your keyword or keyword phrase. (It is best to use keywords or keyword phrases that get more than 2000 searches per month.)
Be sure that your keyword or keyword phrase appears in the URL of the page. WordPress populates this from the text you insert in the title area of the page, however, if it does not display correctly you can manually change it by clicking “Edit” next to the “Permalink” field just under the page title.
Keyword Density
According to SEO experts, Yoast, keword density should be between 0.5 – 2.5%; however, best post Panda practices require conversational content. This means avoiding “keyword” stuffing (never a good idea to begin with), by using synonyms which are now recognized in Google search algorithms. Using synonyms will produce the optimal, conversational content now demands.
Make sure that your keyword appears in the first 25 words of your first paragraph, and in the last sentence of the page. This usage comprises 2 counts of keyword density usage, after which you can sprinkle synonyms throughout the rest of the content. But since Google now recognizes and indexes on the basis of context rather than just keywords, it’s arguably fine to simply make sure that your content reads well. Theoretically anyway, Google will be happy.
Keyword Styling
Once you have used your keyword be sure to go back through your text and “bold” the first and last instances of your keyword, then “bold” or “italic” the rest. Either way, make sure that every use of your exact keyword or phrase is emphasized in some manner.
Headings
Now you will need to place your “h titles” or “h tags”. These html headings are used by search crawlers to determine the relevance of your content to the search terms or keyword. WordPress automatically tags your post title as H1, so there is no need to use this tag. Use the remaining tags as follows:
-
- H2 Heading: Place your Keyword or phrase at the top of your page text, highlight the keyword and select “Heading 2” from the Styling dropdown menu just above the content window. (See image below.) Repeat this at the very bottom of your page after all other text.
- H3 Headings: Use the h3 tag for supportive keywords, at the beginning of new relevant paragraphs. I.E. If you main keyword is “Dog Clothes” then your h3 tag would be “Tweed Coat”, or “Dog Dress”.
- Subsequent H Headings; h4, h5, and h6 should be used in this same manner as need for supportive keywords, but I prefer to use them only if there are multiple supportive keywords that correspond with paragraphs of text, multiple sub-topics, or if the text in the post exceeds around 1200 words.
Anchor Link/Text Links
There should be at least one internal text link to another page on your blog or site. This is known as an anchor link, and it is best when it contains relevant keywords or a keyword phrase linking to relevant information on your site. Simply highlight a portion of text that is relevant to the page you are linking to, click on the hyperlink icon in the toolbar and insert the URL into the popup window, then click save.
Image Alt Tags
Images are not just a visually pleasing aspect of your content, they are a powerful Content Marketing tool, and a crucial part of your on page SEO. A post or web page with no image alt tags simply won’t be able to get ranked in search as well as they could. Even with all other On Page SEO in place, lack of at least one image alt tag will cause your search ranks to take a hit. And in the case of the huge image search engine Bing, well, you won’t get a chance to show up on there at all. (And I can assure you, even if it’s a blog post, Bing can seriously boost your traffic!)
We can make all content more visible to search engines and sites like Bing by using the image alt tag as follows:
- Name your image with your target keyword or keyword phrase followed by a number or letter and save it to your computer in a file designated for your site images.
- In your post pane place your cursor in the area of the body/text that you want the image to appear, then click “Add Media” from the toolbar above.
- Upload the image and make sure to copy and paste the exact keywords minus the added number or letter into the “Alt Text” field located at the right of the upload window. (If you don’t see the sidebar, be sure you have selected the preferred image in the pane to the left.)
- Click Save.
- You should not only have a featured image with image alt tags in your post, it’s best to have at least one image in the actual body of your content as well. This image should have a related title and image alt tag. For instance, if you could see the alt tag for the image below, you would see that I’ve entitled it “SEO Image Alt Tag”, as it related to this portion of the content on this page, as well as the preceding h4 title above.

Once you are finished completing the On Page SEO as described above, and you are satisfied with your post, click on “Publish”, then preview to make sure the post looks the way you want it to.
Be sure to go back and double check, so you can edit any errors you find. Make sure to re-publish when finished to ensure that your edits are saved.
Internal Links
Links to other parts of your website are important for optimal On Page SEO. For instance, if I tell you at this point that SEO is important for your YouTube videos as well, and give you a text link to a relevant post on my site like I just did there, that’s an internal link. And search engines like to see those when indexing your content. It indicates that you are helping your readers find more of your content, and it’s especially helpful to your search ranks if it’s relevant to the content on that page.
Improving Pre-Existing Content
Just in case you already have lots of content that you may want to try to get searched better, Google LOVES updated content. Search engines see this as upkeep, an indication that you actively tend your web presence. So it’s never too late to fix up pre-existing posts or web pages, refreshing them with new and improved On Page SEO!
So go ahead! Go back through your content and add htags, keyword phrases, images and image alt tags. You might just find that your old content will receive a new boost in search rank results and subsequent traffic for your efforts! If you do use this guide to upgrade or update your existing on page SEO on your site, just be sure to have Google crawl your updated pages via Google Web Master Tools.
Some of the On Page SEO, such as h tags, will affect the visual layout of your content a bit. However, you must keep in mind that these are very important aspects in getting your posts searched, so don’t be tempted to leave them out. Be sure to save your work frequently by clicking on “save draft” to avoid losing any work you have done.
**Helpful WP Tip**
To help guide you with your SEO, there are several WP plugins that can help you optimize your On Page SEO. I prefer Yoast SEO, which will help you with your titles, keyword density, alt tags and more. To get it, simply navigate to your plugins area on your WP dashboard and search for Yoast SEO. When you find it click “Install”, then “Activate”.
When properly researched and applied to your posts, your keyword usage combined with On Page SEO still helps to ensure that your content gets optimal search results for your keywords. So make sure that on page SEO is still on your “To Do” list. Make sure your copy is fresh, well organized, and relevant, and most importantly, make it conversational, so your readers and the search engines will love it!
On Page SEO – Still On Your “To Do” List
Be sure to Bookmark My Blog and check back for more great tips and helpful web design information…